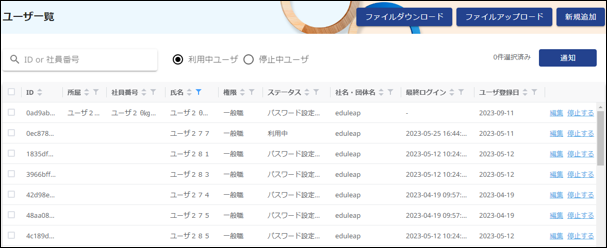企業管理者向けスタートアップマニュアル
目次
- サービス利用開始通知について
- 企業管理者パスワードの変更
- ユーザーの登録(1人ずつ登録する場合)
- ユーザー登録(一括で登録する場合)
- 招待メールの自動送信
- 自動送信された招待メールを削除してしまった場合や、招待メールの受信ができない場合の対処
- ユーザーへの周知 ①シリアルコード ②初回ログイン ③ヘルプとサポート
- 企業管理者も受講するには
- グループを階層別に分ける
- ユーザーの役割を変更する
1 サービス利用開始通知について
1-1 概要
eduleapの講座をご契約いただいたお客様へ、「サービス利用開始通知」をお送りしております。
サービスをご利用頂くための重要なお知らせとなりますので、大切に保管してください。
なお、サービス利用開始通知に記載の企業管理者様は、ユーザーの登録、削除、編集ができるほか、
企業管理者自身もシリアルコードを入力すれば、Eラーニング受講可能です。
詳細については、「企業管理者も受講するには」の項をご確認ください。
2 企業管理者パスワードの変更
2-1 概要
「サービス利用開始通知」では、企業管理者のメールアドレス、パスワード、表示名をお知らせしてします。企業管理者は、最初に、パスワードの変更を行ってください。
2-2 操作手順
- 企業管理者アカウントでログインします。(ログインURL https://lms.eduleap.jp/)
- 画面右上のユーザー名をクリックし、[プロフィール]をクリックします。
- 左端のメニュ一覧から[メールアドレス/パスワード変更]をクリックします。
- 「パスワード変更」の欄で、パスワードの入力を行い、[パスワードを変更]をクリックします。
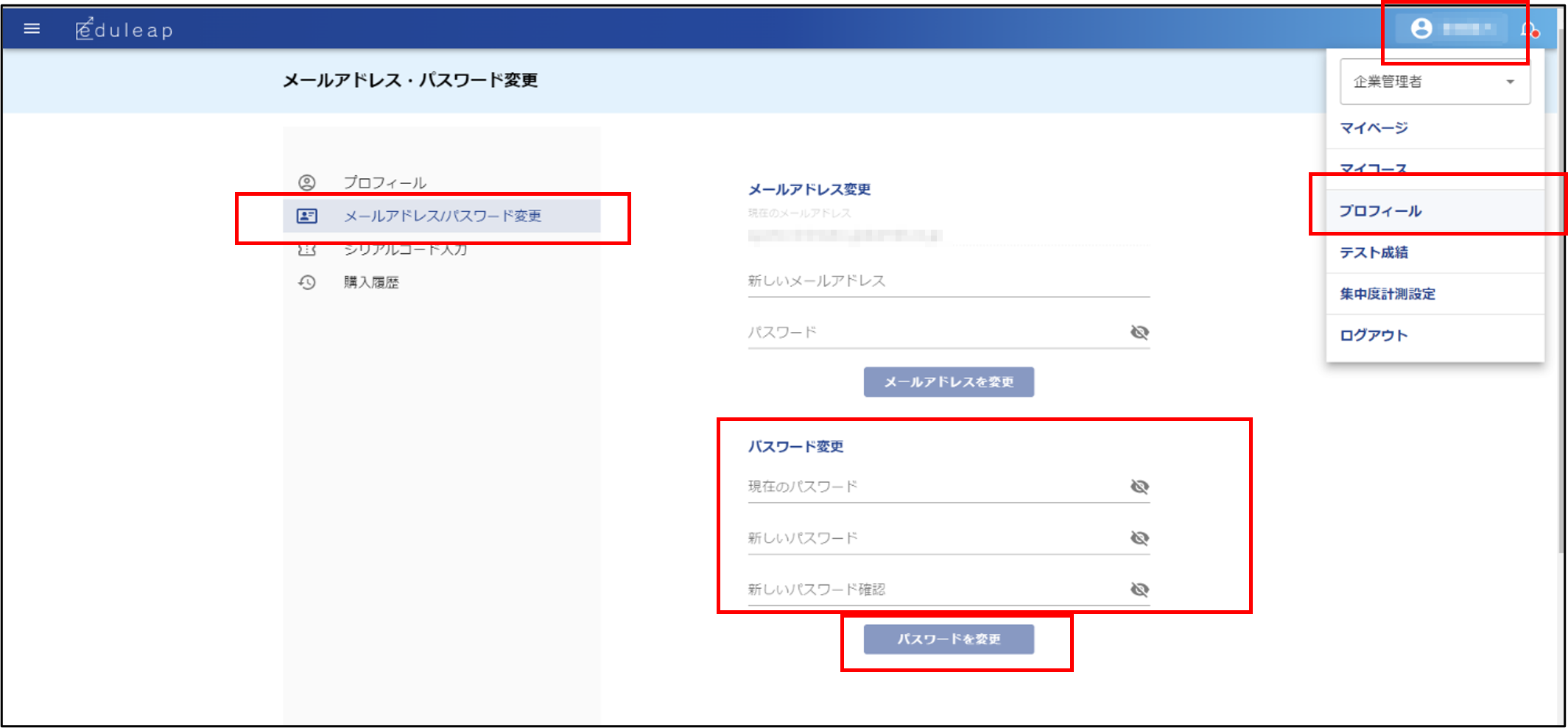
3 ユーザーの登録(1人ずつ登録する場合)
3-1 概要
企業管理者は、受講者のユーザー登録を行う必要があります。
ここでは、1人ずつ個別に登録する手順について見ていきます。
3-2 操作手順
- 企業管理者アカウントでログインします。(ログインURL https://lms.eduleap.jp/)
- 画面左上の[三](ハンバーガーボタン)をクリックします。

- [ユーザー管理]-[ユーザー一覧]をクリックします。
- [新規追加]をクリックします。
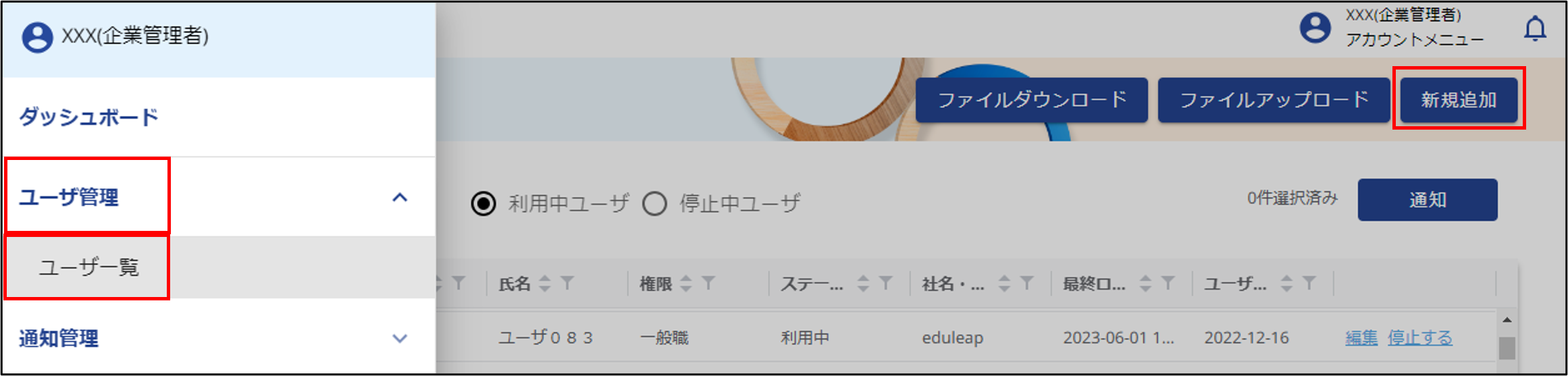
- ユーザーの新規登録画面で、ユーザー名、メールアドレス、グループ、役割などを入力し、[登録]をクリックします。
※役割の詳細はリンク先をご参照ください。

4 ユーザー登録(一括で登録する場合)
4-1 概要
企業管理者が、一括でユーザー登録したい場合は、「ファイルアップロード」で一括登録が可能です。
ここでは、一括で登録する場合の操作手順について見ていきます。
4-2 操作手順:STEP1 アカウント、グループIDを確認するためにCSVファイルをダウンロードする
- 企業管理者アカウントでログインします。(ログインURL https://lms.eduleap.jp/)
- 画面左上の[三](ハンバーガーボタン)をクリックします。

- [ユーザー管理]-[ユーザー一覧]をクリックします。
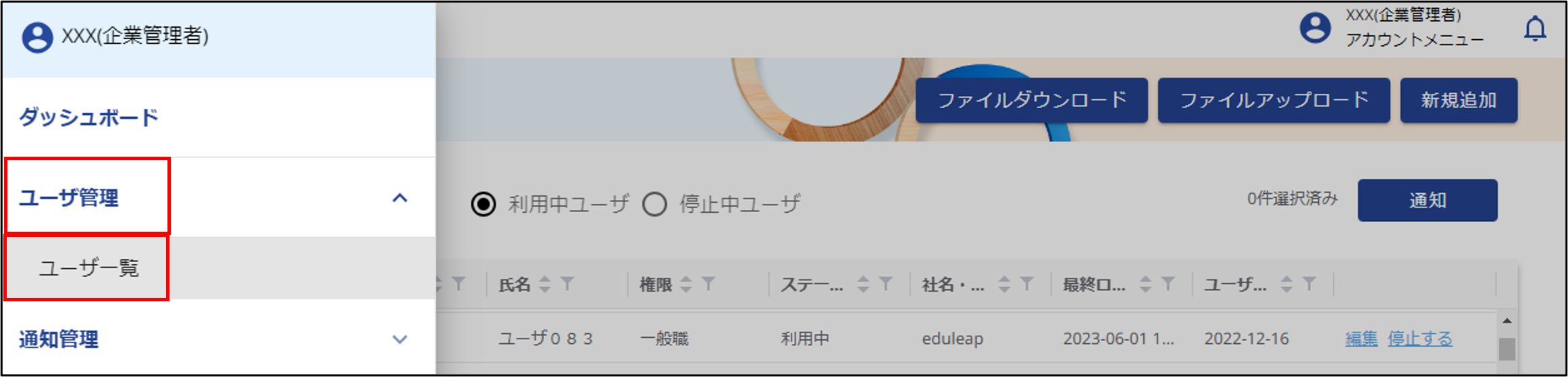
- ユーザー一覧から任意のユーザーを1人選択し、[ファイルダウンロード]をクリックします。
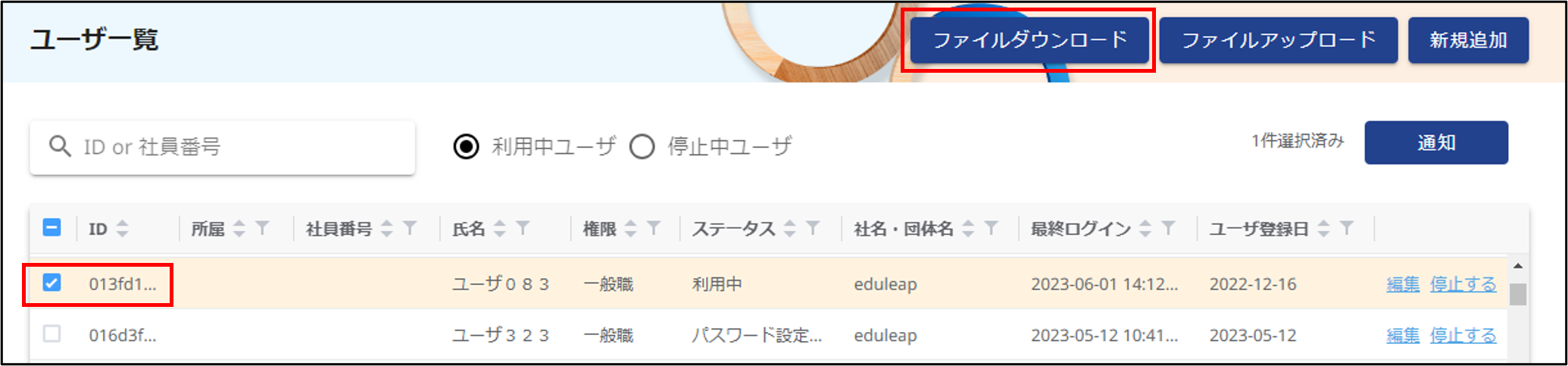
- [名前を付けて保存]をクリックし、CSVファイルをデスクトップなど任意の場所に保存します。

4-3 操作手順:STEP2 インポート用xlsxファイルを作成する
- 4-2でダウンロードしたCSVファイルを開きます。(CSVファイルは入力内容を参照するだけです)

- リンク先よりインポート用xlsxファイルをダウンロードします。
- 2.でダウンロードしたxlsxファイルを開きます。

下記<xlsxインポート用データの定義>に沿って、インポート用データを作成し、上書き保存します。
<xlsxインポート用データの定義>
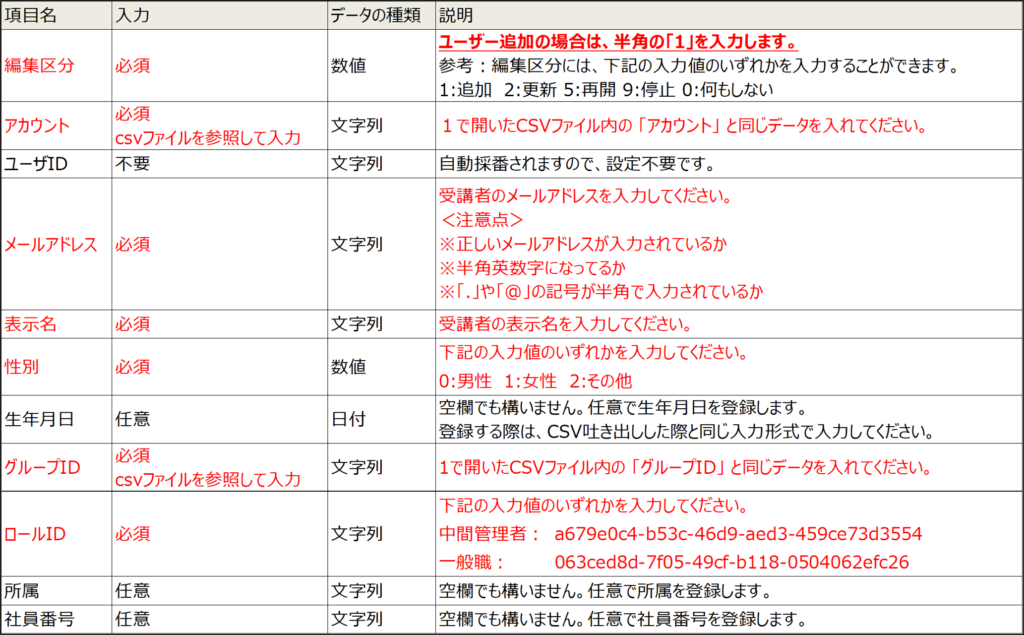
※役割の詳細はリンク先をご参照ください。
<作成例> ユーザー3名を新規登録する場合

4-4 操作手順:STEP3 xlsxファイルをインポートする
- 画面左上の[三](ハンバーガーボタン)をクリックします。

- [ユーザー管理]-[ユーザー一覧]をクリックします。
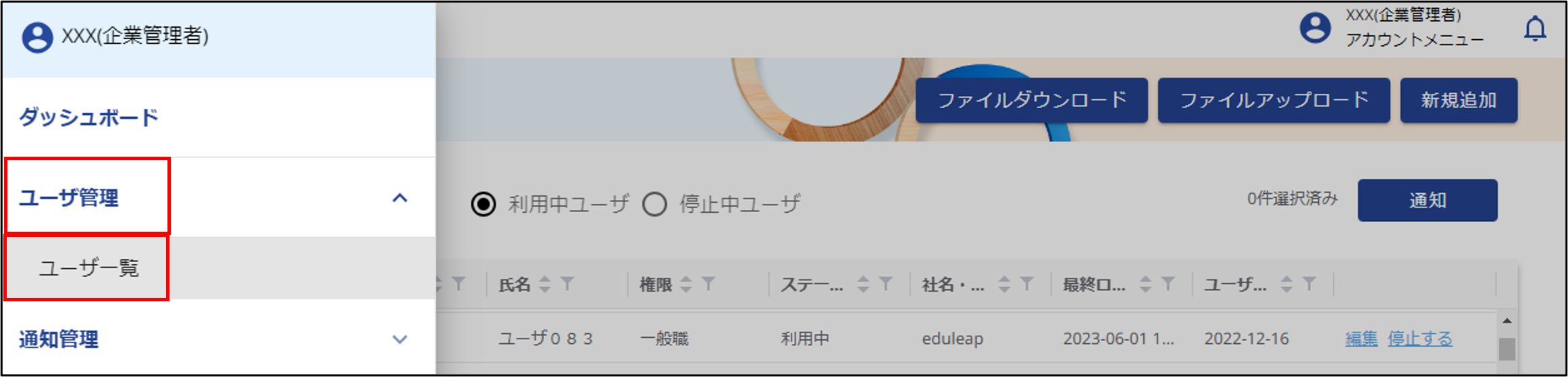
- [ファイルアップロード]をクリックし、xlsxファイルを選択し、[アップロードを続行]をクリックします。
※アップロードするファイルの拡張子「xlsx」の前に「.(ドット)」が抜けていないことをご確認ください - 画面上部に、緑色で「ファイルをアップロードしました」と表示された事を確認します。
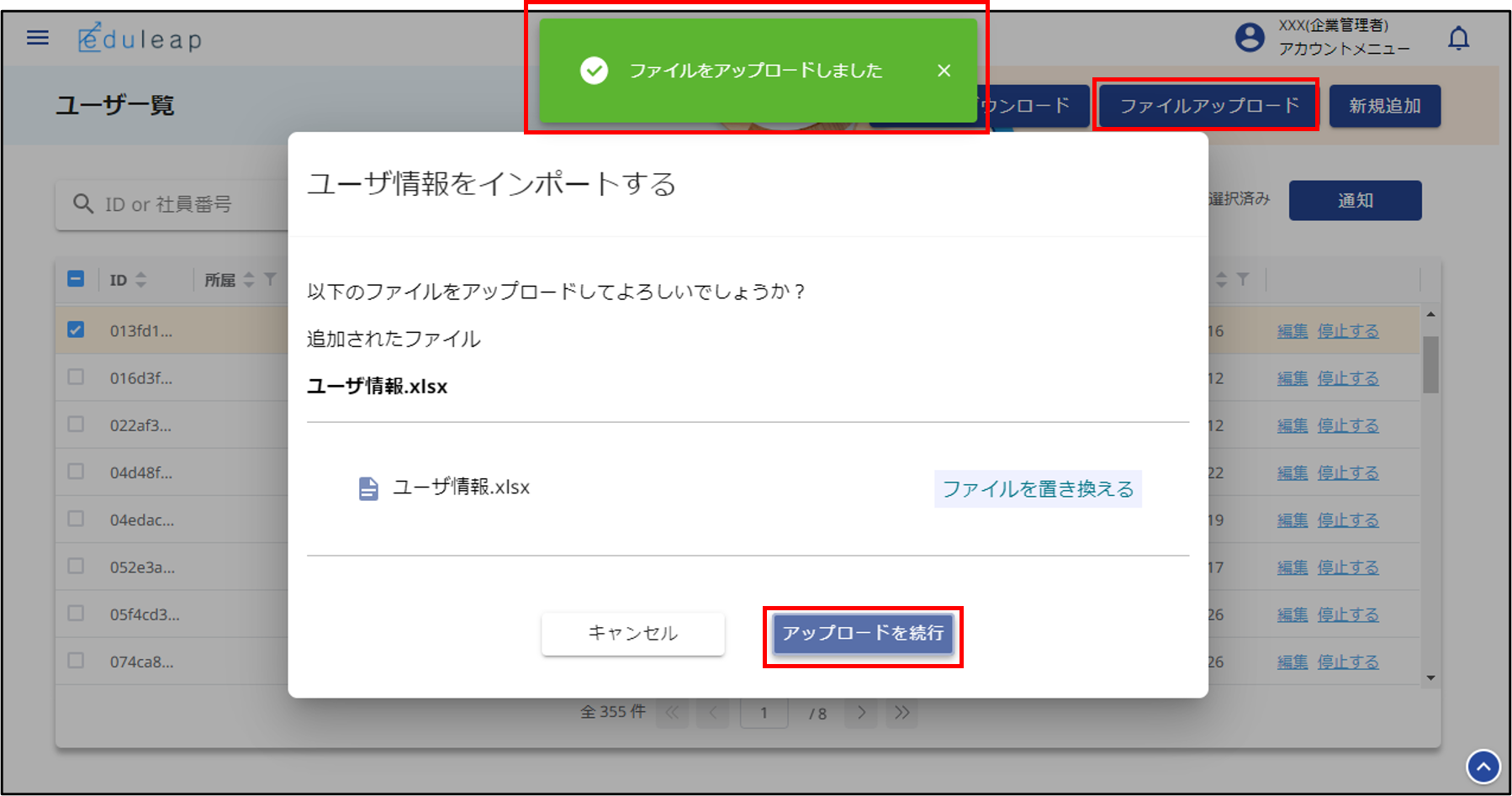
- 画面を閉じるには、「キャンセル」をクリックします。
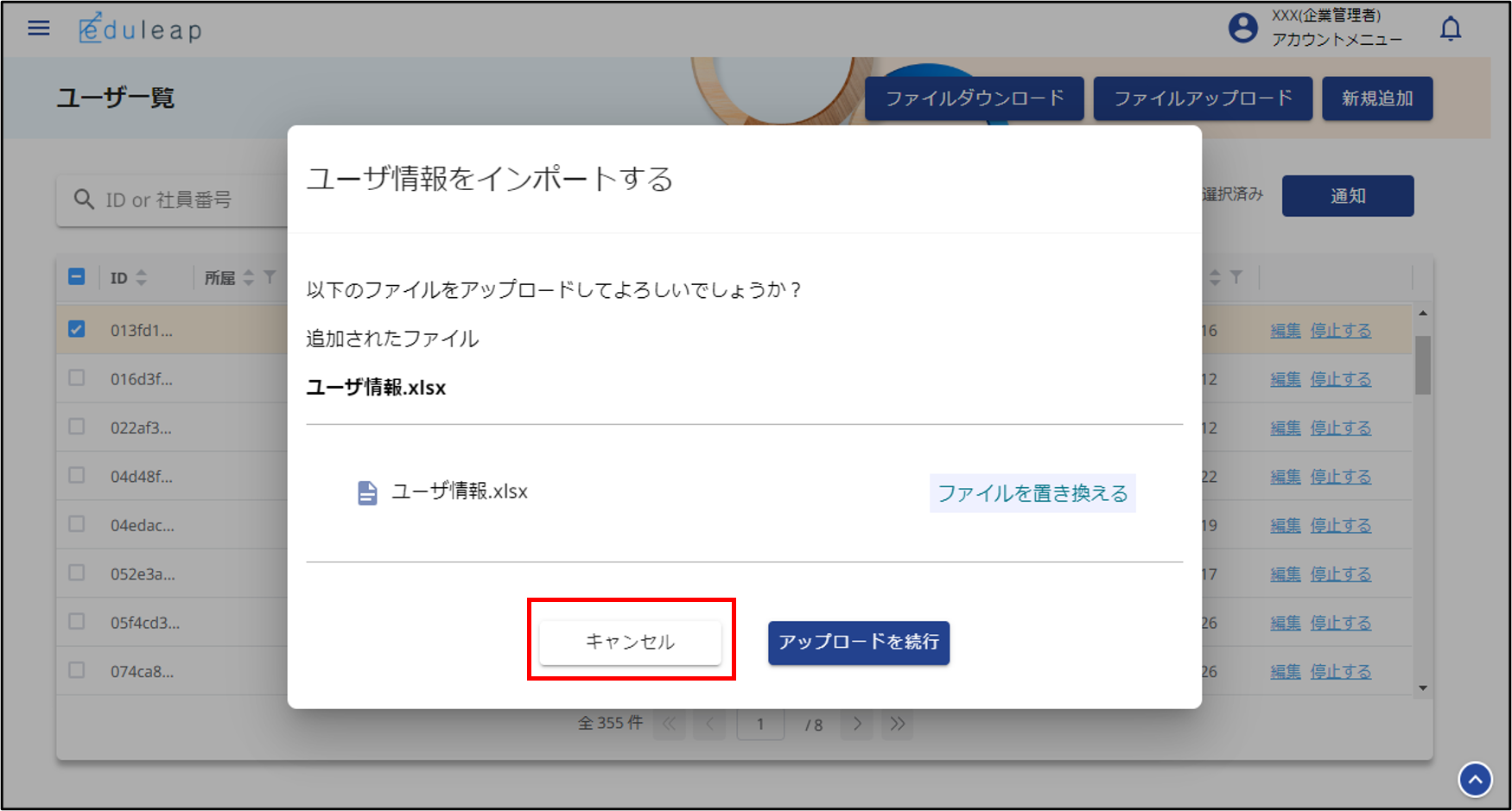
- 一定時間経過※すると、画面右上の通知欄(ベルマーク)に赤い点が付き、アップロード結果が表示されます。
「ファイルアップロードバッチ実行成功」と表示されたら、ユーザー情報が新規登録されます。
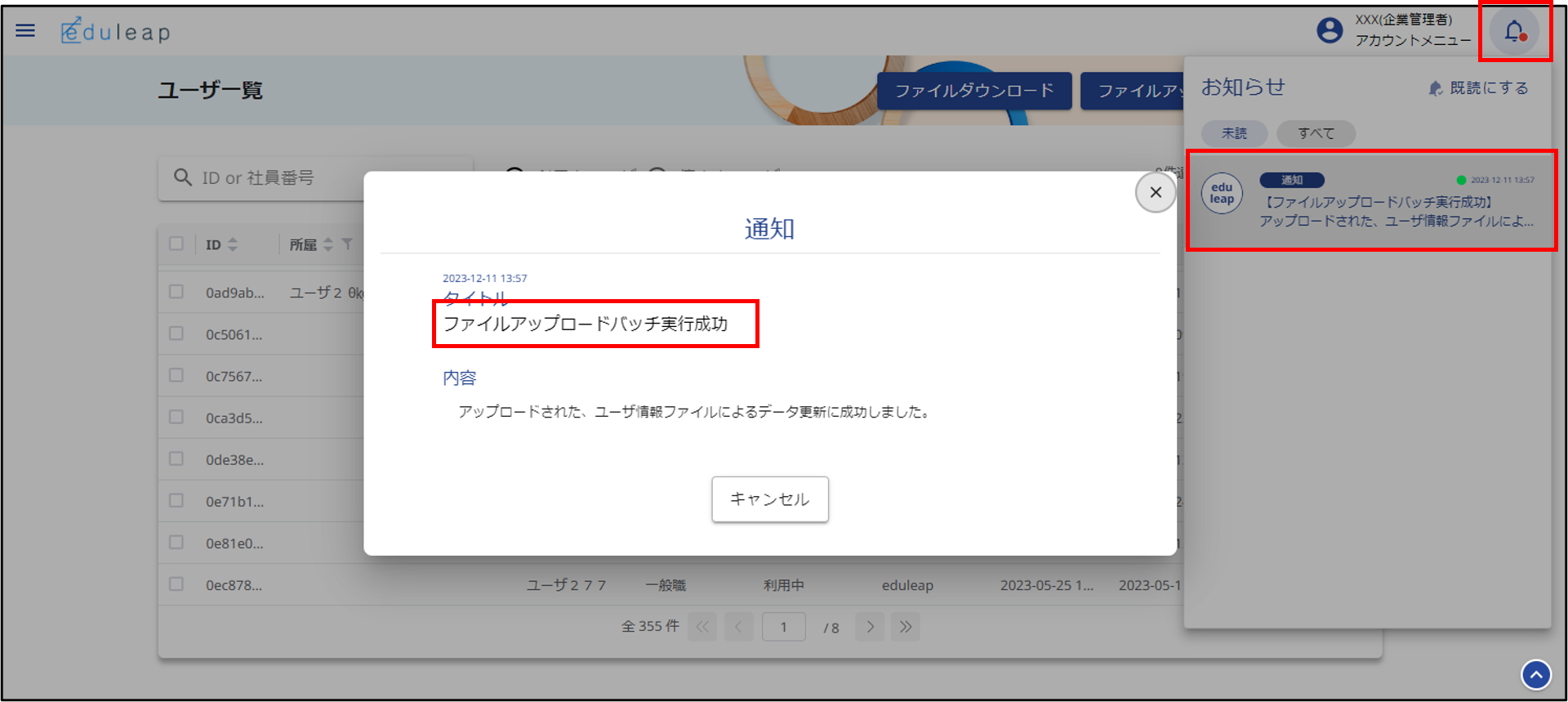
※データ量によって経過時間は変動します。数分程度お待ちください。
※一定時間経過しても、画面右上の通知欄(ベルマーク)に赤い点が付かない場合は、画面を更新してください。
4-5 操作手順:STEP4 登録されたユーザーを一覧で確認する
xlsxファイルで一括登録したユーザーを、一覧で確認したい場合は、下記の手順で確認します。
5 招待メールの自動送信
5-1 概要
ユーザーを新規登録すると、対象のユーザーへ招待メールが自動送信されます。
ユーザーを1人1人登録する場合と、Excelで一括登録する場合で送信されるメール件名が異なります。
ユーザーを1人1人登録した場合↓
メール件名:【eduleap】仮登録完了のお知らせ(このメールは、配信専用のアドレスで配信されています)
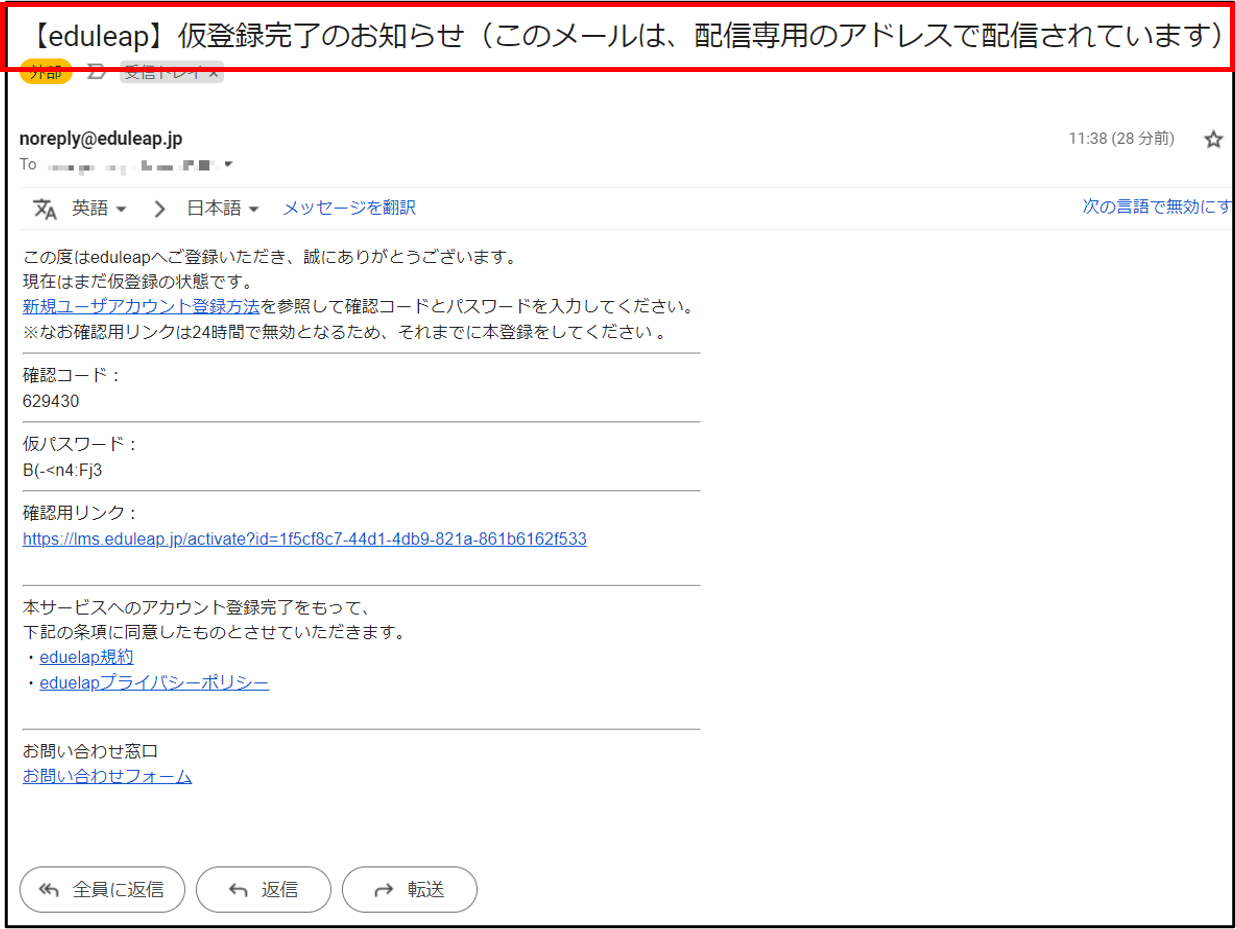
Excelで一括登録した場合↓
メール件名:【eduleap】サインアップ確認メール(このメールは、配信専用のアドレスで配信されています)
※メールが受信されない場合
ドメイン設定によりメールが受信できない場合がございますので、(eduleap.jp)を受信可能リストに設定してください。
迷惑メールフォルダーに振り分けられていないかも併せてご確認ください。
6 自動送信された招待メールを削除してしまった場合や、招待メールの受信ができない場合の対処
6-1 概要
エンドユーザーが自動送信された招待メールを削除してしまった場合や、招待メールの受信ができないユーザーがいる場合は、対象ユーザーを一度停止して、利用中に戻してください。再度招待メールを送信することができます。
6-2 操作手順
- 対象ユーザーを停止します。
ユーザアカウントを停止する/利用中に戻す > 停止する - 対象ユーザーを利用中に戻します。
ユーザアカウントを停止する/利用中に戻す > 利用中に戻す - 対象ユーザ宛に再度招待メールが自動送信されます。
7 ユーザーへの周知 ①シリアルコード ②初回ログイン ③ヘルプとサポート
7-1 シリアルコードと入力手順の周知
受講するコースを表示するには、ユーザー自身がシリアルコードの入力を行う必要があります。
企業管理者は、「サービス利用開始通知」に記載のシリアルコードを、個別にユーザーへお知らせください。
※一度有効化したシリアルコードは、使いまわしできません。
※誰にどのシリアルコードを利用したか、利用履歴を管理いただきますようお願い致します。
下記、シリアルコードの入力手順をユーザーへ周知してください。
シリアルコードの入力手順
7-2 初回ログイン手順の周知
企業管理者がユーザーを新規登録すると、対象のユーザーへ招待メールが自動送信されます。
下記、招待メールからアカウントを登録し初回ログインする手順をユーザーへ周知してください。
新規ユーザーアカウント登録方法
7-3 「ヘルプとサポート」ページの周知
コース受講方法など、ご利用頂くための各種案内は下記「ヘルプとサポート」ページでご確認いただけます。
これから受講するユーザーへ、周知してください。
ヘルプとサポート|lms-corp (eduleap.co.jp)
上記、ヘルプとサポートで疑問点が解消できなかった場合は、下記、問い合わせ窓口を用意しております。
https://eduleap.co.jp/contact/
7-4 ユーザー周知の文面例
上記、①シリアルコード ②初回ログイン ③ヘルプとサポートをユーザーへ周知する為の文面例は下記の通りです。必要に応じて、コピペ・上書き・加筆等行い、ご活用ください。
――文面例――
【タイトル】
eduleap Eラーニングについて
【内容】
この度、皆様のリスキリング・スキルアップを支援する為、「eduleap」というEラーニング学習システムを導入しました。
先ほど、ユーザー登録を行いましたので、eduleap・LMSの招待メールが自動配信されているかと思います。
下記のステップに従って学習をスタートいただきます様、よろしくお願い致します。
<STEP①>
招待メールからアカウントを登録し初回ログインを行ってください。
新規ユーザーアカウント登録方法
<STEP②>
初回ログインを済ませた後は、下記のシリアルコードを入力してください。
※シリアルコードを入力しないと、講座が表示されません。
![]()
シリアルコードの入力手順
<STEP③>
コース受講方法など、ご利用頂くための各種案内は下記の「ヘルプとサポート」でご確認ください。
ヘルプとサポート|lms-corp (eduleap.co.jp)
上記、ヘルプとサポートで疑問点が解消できなかった場合は、下記、問い合わせ窓口を用意しております。
https://eduleap.co.jp/contact/
その他、ご案内は下記の通りです。
■ログイン・ログアウト方法
https://eduleap.co.jp/help/how-to-learn/common/post_320/
■修了証のダウンロード方法
https://eduleap.co.jp/help/faq/cat2/post_356/
ご確認のほど、よろしくお願い致します。
――文面例ここまで―――
8 企業管理者も受講するには
8-1 概要
企業管理者も、シリアルコードを入力すれば、受講可能です。
※企業管理者に置かれましても、一度有効化したシリアルコードは、使いまわしできません。
※誰にどのシリアルコードを利用したか、利用履歴を管理いただききますようお願い致します。
8-2 操作手順
シリアルコードを入力して、受講するコースを表示するには、下記の操作手順をご確認ください。
シリアルコードの入力手順
9 グループを階層別に分ける
9-1 概要
ユーザアカウントはグループ分けして階層別に管理することができます。
9-2 操作手順
下記の操作手順をご確認ください。
グループを階層別に分ける
10 ユーザーの役割を変更する
10-1 概要
ユーザアカウントの役割は変更することができます。
10-2 操作手順
下記の操作手順をご確認ください。
ユーザーの役割を変更する
本マニュアルは2024年1月時点のサービス内容を基準に作成しております。
その後、画面を含む内容に変更が生じる場合もございます。予めご了承ください。
※こちらはマイページのURLが【https://lms.eduleap.jp/】の方向けの回答になります。
URLが【https://eduleap-online.jp/】の方は別の回答をご参照ください。

 ログイン
ログイン